初めての同人小説コピー本の作り方(初心者だけどクラフト表紙でシャレオツ感ホシイ・・・な人向け)
ひょんなことから、小説同人誌を作ることになりました。
さっきコピー屋さんから帰ってきて、あっけなく小冊子ができてビックリしました。
しかも店員さんを呼ばずに、自力でできました!!
だって、表紙の「R18」って見られたくないやん・・・。
家の近所の印刷屋さんなら、なおさら・・・。
(Privatterや支部にあげた小説溜まったし、本にしてみたいなー)
(でも、メンドくさそう・・・)
(印刷所?なにそれ怖い・・・)
(印刷所?なにそれ高い・・・)
(表紙?Photoshop?死のう・・・)
(オンデマンド?なにそれ美味しいの?)
(ググったけど、マジわかんねーー!!!)
(よく知らんが、A4を半分に折った冊子(=A4の半分はA5)が作りたい)
(わからなすぎてもう死にたい・・・)
って方向けです。読みにくくて悪いんだけど、少しでも参考になれば。
*印刷所に頼まなくても(オフセット?オンデマンド?じゃなくても)大丈夫!!
*平成最後のこの世には全部自動でやってくれるコピー機があるから大丈夫!!
*ホチキスで製本?アル中で手が震えるから手作業は無理?大丈夫!!
ぜーんぶ複合機がやってくれるから!!
作り貯めた推しカプどエロビーエル小説は、どんどんコピー本にしよう!
本が出来たとき、本当絶対に感動するから!
ドキドキワクワクが止まらない!
コピー本をみんな作ろう!お願い作って・・・
推しカプもっと増やしたいから・・・・
目次作るスキルない、見辛いけどスマセン。
もっと効率的な手法あるかもしないので、アイデアください。
作業手順は以下の通り。
全部で9工程。
-
ひらすら原稿を書く
辛いよね・・・。わかる・・・。
自分の文章ってクソだって死にたくなるの、わかるよ・・・(自分だけ)
でも(゚ε゚)キニシナイ!!
推しカプの会話を妄想できる作業 BGM聴きながら書きましょう。
推しカプのエッチを側で応援しながら、アロマキャンドルに火を灯しましょう。
ほら、そこは推しカプのエッチ会場です…。
さぁ、書きましょう…。
心のままに書くのです…。
ひたすら文字入力するだけなら、ソフトはなんでもいいと思います。
なんならメモ帳でも。思いついたら、打つべし打つべし。
でも本にするときは縦書きになるので、縦書きで入力したい場合は
追加で用意する必要あり。ってかあったほうがいい。
Microsoft Word(Office365加入すればおk)とか。Microsoft 公式 – 家庭向け Office 365 の無料試用版ダウンロード
今後印刷所に頼むかもしれんって人ならWord使うべき。
入稿(印刷所にデータを送る)時にWordで受付してくれるとこ多いらしい。
知らんけど。
私はMacを使ってるので、Wordややこしそうなので、hagoromoを使いました。
https://itunes.apple.com/jp/app/hagoromo/id865949654?mt=12
縦書き設定にするのを忘れずに。
上手くやればPDF化できるだろうけど、わからんから無視無視。
Wordでもできるけど無視無視。
あとで、ええ塩梅でPDF化してくれるから、気にせず原稿を書こう! -
機械に校正してもらう(2ステップ)
2-1 CORTEX
https://crtx.site
に作った文をコピペ。
設定はデフォルトのままでもOKだけど、場面変えるのに改行使ってる人は、
「連続した空行を解消」はチェックを外そう。
自動的に校正結果は下に出ます。
縦に表示されたものをコピーします。
2-2 ATOKクラウドチェッカー
https://jproofreading.atok.com
ATOK とは文字変換ソフトで、スマホで言うところのshimejiみたいなの。
文字変換するときの誤変換が少なくなって、さらにスマホアプリもあるみたい。知らんけど。
文字書きにはあったほうが便利なソフト。
月額476円で初月は無料みたい。
この文字変換ソフトを使うと、ATOKクラウドチェッカーという機能で、文字の揺れ・誤字を検出してくれるので、この機能を今回は使います。
2-1の校正結果をまたコピーして、「誤りだけチェック」を実行。
エラー個所が出るので手直し。
またコピーして、文章を消す。
そしてペースとして、今度は「表記ゆれチェック」でチェックする。
これをコピーすればOK。 - 本文をPDF化
太っ腹な印刷会社さんである株式会社シメケンさまのホームページにある
「縦書小説PDFメーカー」を使ってPDF化します。
縦書本文のタブをクリックします。
サイズは「A5(148*210mm)」塗り足しがない方を選択してOK。
印刷屋に頼む時には塗り足しが必要になるらしい。知らんけど。
あとは↓の画面通りに設定してみてください。
ここで注意!ページ番号について。
初めのページ(開始ページ番号)は「4ページ」で設定してください。
表紙は1ページ、裏めくったとこは2ページ、扉目次は3ページ。
つまり、最初の本文は「4ページ」なんです。
そういう世の中らしい。私も混乱しました。辛いよね、わかる。(自分だけ)
↑右側が2ページで、左側が3ページ。
↑その次、最初のページが4ページ。次が5ページ。ムズイね!(自分だけ)
あとは縦書きPDFを作成するボタンを押すと、ダウンロードフォルダに保存されます!出来上がり!
もし他の短編も作ってたら、同じ作業を繰り返しPDFを作成していきましょう。
ここでもページ数は注意してね!
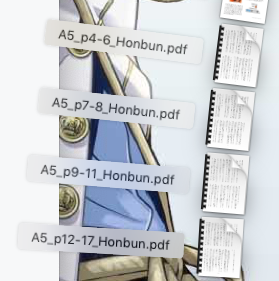
ダウンロードしたファイル名にページ数がちゃんと書かれてるから、
その次のページ番号に変えてから、本文を貼り付け直して淡々と同じ作業でPDFを作りましょう。 - 表紙用の紙を買いに行く
そろそろ作業が辛くて、死にたくなってきた頃合いでしょう。(私)
気分転換しましょう。
せっかくなので、表紙はちょっといい感じにしてみたい。
初めてだからこそ、なんか表紙ぐらいはこだわりたい気持ち、わかりみ。
なら、東急ハンズに行こう!(Amazonでもおk)
コピー本に見えないようにしたいなー、って人はとりあえずクラフト紙使っとけ。(個人的な意見です)
今回はこれを使いました。ハンズだと300円程度。50枚入り。

etrangerdicostarica A4フリーペーパー50クラフト PRNA4-A-01
- 出版社/メーカー: エトランジェ・ディ・コスタリカ
- メディア:
- クリック: 8回
- この商品を含むブログを見る
厚さが気になったけど、70.0g/mでした。
複合機で自動的に冊子状態にしてもらうから、あまり厚いと紙詰まりのトラブルになるかも。やめとこ。これでいいと思うよ。
コピー屋さんで用紙販売でクラフト紙を販売してるとこもあるみたいだけど、
行きたいとこに在庫があるかわかんないし、自分で用意したほうがお得になるケースもあるから、行くコピー屋さんのホームページを調べてみてね。
わかんなければ、とりあえずこれポチるほうがベター。
あ、本文はフツーにコピー屋さんにある白紙のままでいいと思うよ。
両面印刷しても、なんら問題なし。(個人的には) - 自分で校閲する
家にプリンターがあれば出力して、おかしい文がないか読み返しましょう。
もしお家にプリンターがなければ、3でPDF保存したファイルを、USBメモリにPDFファイルをコピーしてください。
USBメモリはこれです。別にどんなのでもいいです。
こういうのを用意して、パソコンのUSBポートにさして、ファイルを保存しましょう。
↑雲雀くんです kawaii
これをコピー屋さんに持って行って、印刷します。
有名どこだとキンコーズ。うちの近所はカン○○なので、そこでやりました。
パソコン使用料が必要です。カン○○だと20分200円。印刷は1枚5円。
キンコーズは知らん・・・。
ケチってコンビニでPDF印刷もあると思うけど、印刷屋さんでパソコン使いながらプレビューしながら印刷したほうが安全だと思うよ。 - 文の手直し(すごく辛い)
印刷したものを持って帰り、お家で読み返しましょう。
すると出るわ出るわ、修正したい箇所。よくお前書いてたな、って凹みたくなるけど、諦めずに頑張ろう。
こんな感じでペンで気になったところを書く。 そして1で作った文を打ち直す。
そして1で作った文を打ち直す。
打ち直したら、画面と手元のペン入れしたところ見比べる。
ちゃんと修正できたら、3のPDF化をもう一回やります。
つらたん。頑張ろう。 - 表紙を作る
7-1 ロゴ作り
清水さんがまとめてくれた、わかりやすいやり方。
ロゴはこれで作ってみましょう。
白黒印刷にするので、背景画像はなしで作るのがオススメです。
Canvaで作り時、最初の画面はカスタムサイズを選ぼうね。
今回は横長で作りたいので、カスタムサイズ297mm*210mmを手入力。
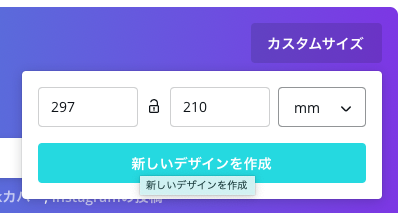
これで新しいデザインを作成しましょう。
するとこんな画面になります。
でもこれじゃ真っ白な左半分が表紙、右半分が裏表紙なので、わかりづらいね。
なので、わかりやすく、グリッドを配置して左半分と右半分を綺麗に分けちゃいます。
赤丸で囲ったところをクリックすればOK!
あとはアップロードボタンのところで、作ったロゴを配置したり。
テキストを配置したり、背景を真っ白にしたり。
色々試行錯誤して作りましょ。
今回はこんな感じで作りました。 テキストは赤丸で囲ったものを使いました。
テキストは赤丸で囲ったものを使いました。
こんな感じで表紙作ってみてくだしあ。
あ、最後に右上のパブリッシュでダウンロード、PDF(印刷)で保存しましょうね。
これで表紙は出来上がり。おめでとう! - 扉目次と奥付・あとがきをシメケンプリント様でPDFで作る
縦書小説PDFメーカー|シメケンプリント
シメケンプリント様でそれぞれA5で作成します。
出来上がりはこんな感じ。
奥付のQRコードは、一旦PDFをPNG出力して、Googleフォームでアンケート作りたかったので、アンケートを作ってQRコードにしたのをcanvaで貼り付けてQRコードをもぐりこませました。
(めんどいけど、アンケートは面白そうなので)

- コピー屋で印刷するぞー!(3ステップ)
9-1 表紙と、扉と本文と奥付けを普通紙に印刷する
作業内容は5と全く同じ。
表紙は一枚のA4。
扉と本文奥付けは1ページずつのA4。
説明するの難しいから写真で見るとこんな感じ。
上が表紙、右が扉、真ん中本文、左が奥付け
ここで注意!
扉・本文・奥付けは「4の倍数」にしてね!
つまり8,12,16,20,24,28,32....のページ数にならないと、悲惨な事態になります。
難しい・・・。気を付けてね・・・。
9-2 表紙だけクラフト紙で印刷する
まずは表紙のA4一枚を用意しましょう。
次に、店員さんに
「アッ・・・エッ・・・表紙だけ・・・持ち込みの紙で印刷したしンスケド・・・」とお願いしましょう。店員さんに話すの辛い??わかる!!でもやれ!!
そしたら店員さんが適切な設定に変えてくれるので、手差しトレイに持ち込んだクラフト紙をセットして印刷してみよう!
手差しトレイに横長にセットしたら、表紙の原稿も横長で合わせてね!
これ間違えて縦向きにセットしたらミスプリントしちゃったから・・・。
気を付けてね!
9-3 自動製本!ついに完成!
キンコーズさんがわかりやすくまとめた動画があるので、こちらを参照してね。
つまり、やりたいのはこういうこと!
キンコーズさんなら、この通りにやってみましょう。
さて、今回わたしはカン●●だったので、別メーカー・・・。
黒い複合機でメッチャかっこいいやん、エヴァみたい・・・
と思ったら、メーカーがまさかのTOSHIBA。
_人人人人人_
> TOSHIBA <
 ̄Y^Y^Y^Y^Y^ ̄
えっ・・・無理・・・・
でも、「あきらめないで!」
まずは手差しトレイにクラフト紙で印刷した表紙A4をセット。横長ね。
そして自動紙送りのとこに、扉・本文・奥付けを順番に揃えたA4をセット。
後の設定は、店員さんに聞いた方が安全だわさ・・・。
ちなみに店員さんに聞く勇気ない私みたいなコミュ障の方は、下の画面通りやってみてね・・・。選ぶのは「製本&サドルステッチ」!
※TOSHIBA複合機の取説を引用しました。



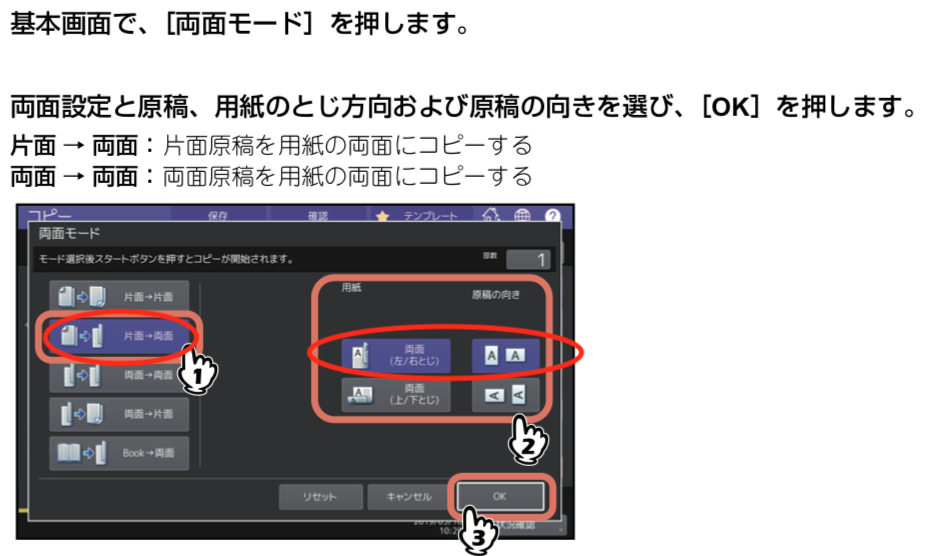


これで完成!くれぐれも片面→両面モードにするのお忘れなく・・・。
失敗するとこんな感じになるお・・・。悲しみ・・・・。

ここまで出来れば完成です!おめでとう〜!
ビールでも開けて、乾杯しましょう!
お疲れ様でした〜!
